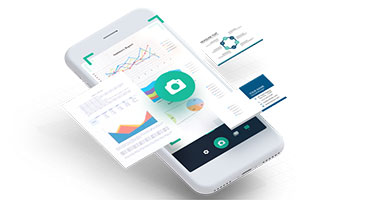ایجاد برنامههای سفارشی با استفاده از App Designer در Dynamics 365
نرم افزار Dynamics 365 مایکروسافت از ابزار فوق العادهای به نام Apps برخوردار است که یک راه عالی برای ساده نمودن تجربه کاربری بر اساس نقش امنیتی کاربران فراهم مینماید. با استفاده از این ابزار میتوان واحدهای مختلف بازاریابی، فروش، خدمات و بخشهای دیگر را از نقطه نظر مواردی که میتوانند در سیستم مشاهده کنند متمایز نمود. میتوان کنترل کرد که کاربران چه موجودیتها، داشبوردها و فرایندهای کسبوکاری را با توجه به نقش امنیتی خود مشاهده نمایند.
اجزای یک App:
در ابتدا اجزای مختلف یک APP را مورد بررسی قرار خواهیم داد. این برنامههای سفارشی شامل اجزاء مختلفی از جمله موجودیتها (Entities)، داشبوردها، فرمها، نمایشها، نمودارها و فرآیندهای کسبوکار میباشند. App Designer کمک خواهد کرد که تمام این اجزا را به سادگی در کنار هم فراهم آوریم. رابط کاربری ساده آن فرایند ساخت App را بسیار آسان نموده است و به کمک آن میتوان Appهای گوناگونی برای نقشهای امنیتی خاص و با عملکردهای مختلف بدون نیاز به نوشتن کد ایجاد کرد.
برای هر Appای که ایجاد میشود میتوان Sitemap آن را با استفاده از Sitemap Designer به آسانی طراحی نمود، فقط کافیست که Areas ،Groups ،Subareas را در محیط برنامه Drag & Drop نمایید. کامپوننتهایی که در این قسمت اضافه میشوند به عنوان entity به App Designer هم افزوده خواهند شد.
میتوان این موجوددیتها (Entity) را در صورت نیاز، حذف یا اضافه نمود.
در نهایت میتوان بررسی کرد که آیا همه موارد مورد نیاز به برنامه افزوده شدهاند یا خیر، در صورتی که به موارد بیشتر نیاز داشته باشیم آنها را افزوده و برنامه را منتشر مینماییم.
مراحل ایجاد یک App:
جدول زیر مراحل ایجاد یک App را به صورت خلاصه نشان میدهد:

تشریح مراحل ایجاد APP:
با توجه به شرح کلی مراحل و با در نظر گرفتن موارد گفته شده دستورالعملهای گام به گام زیر را برای ایجاد یک برنامه سفارشی دنبال نمایید.
این برنامه را TestApp مینامیم:
برای شروع به بخش Settings -> Application -> My Apps.

روی گزینه CREATE APP + در گوشه سمت راست بالای صفحه کلیک نمایید.

بس از اینکه فرم App Designer باز شد اطلاعات مورد نیاز برنامه را وارد مینماییم. این موارد شامل نام برنامه و نام منحصر به فرد آن است که بر اساس نام انتخابی به صورت خودکار پر میشود این دو فیلد ضروری هستند. بقیه فیلدهای این فرم اختیاری میباشند.

پس از اضافه کردن اطلاعات در مرحله قبل، روی دکمه Done کلیک کرده تا پنجره Components نشان داده شود همانطور که در تصویر زیر مشاهده میکنید، برای TestApp برنامه دارای اجزای زیر است:

در این قسمت نیاز است Sitemap را پیکربندی نمایید. برای این کار روی Sitemap کلیک کرده:

با این کار فرم دیگری باز میشود که شما را قادر میسازد Area, Group, Subarea را پیکربندی نمایید.

برای هر قسمت روی آن کلیک کرده و جزئیات را وارد مینماییم.
New Area

New Group

New Subarea

در این مثال دو Subarea اضافه کردهایم Account و Contact:

پس از Save کردن موارد فوق فرم جدیدی همانند شکل زیر باز میشود که میتوان برای هر موجودیت (entity) موارد Forms, Views, Charts را اضافه نمود.

روی گزینه Validate کلیک نموده تا وابستگیها بررسی شوند.

در صورتی که تمام وابستگیهای این موجودیتها در نظر گرفته نشده باشند، یک علامت نارنجی رنگ به همراه تعداد وابستگیها نمایش داده میشود.

برای درست نمودن این وابستگیها در قسمت سمت راست روی تب Required کلیک نموده و وابستگیهای مورد نظر را با انتخاب گزینه Add Dependencies اضافه مینماییم و در نهایت گزینههای Save و Publish را انتخاب میکنیم.

پس از اتمام مراحل فوق، App ایجاد شده و با توجه به سطح دسترسی افراد سازمان، قابل استفاده میباشد.
تهیه و تنظیم: پیام یزدانی، مارال رهگذرپور
منبع: مجموعه مقالات شرکت سامانههای مدیریت